If you’re installing Windows 7 over Windows XP, first back up your files and settings by running Windows Easy Transfer on your Windows XP computer.
For best results, transfer your files and settings to a portable hard drive that’s at least as large as the drive in your Windows XP computer.
3
Right-click your C drive and choose Rename from the pop-up menu that appears.
The drive icon’s name becomes editable text.
4
Type XP and press Enter.
You don’t technically need to remain the drive, but it helps you identify the correct drive a few steps later.
5
Hover your mouse pointer over your C drive’s icon to see your drive’s amount of free space.
You need at least 20GB.
6
If your drive has less than 20GB of free space, insert the Windows 7 DVD into your DVD drive and restart your computer.
Your computer restarts and begins loading files directly from the Windows 7 DVD. (You may have to press a key to tell your computer to load from the DVD drive rather than the hard drive.) Then go to Step 9.
7
If your drive has more than 20GB of free space, insert the Windows 7 DVD into your DVD drive and choose Install Now.
Your computer begins installing temporary files.
8
Choose Go Online to Get the Latest Updates for Installation (Recommended), select the I Accept the License Terms check box, and click Next.
Now, jump to Step 12.
9
Click Next to tell the program to install everything in English.
11
Read the License Agreement, select the I Accept the License Terms check box, and click Next.
12
Choose Custom (Advanced) rather than the Upgrade option.
The program shows you a window listing your computer’s partitions and/or drives. (You can’t upgrade from Windows XP, so the Upgrade option doesn’t work.)
13
If your hard drive had at least 20GB of free space, click your Windows XP drive and click Next.
Windows 7 installs itself over Windows XP, saving your computer’s old files in a folder called Windows.old. Now jump to Step 11.
15
Click Format, click OK to approve the format process, and then click Next.
Windows 7 installs itself on your old Windows XP drive, a process that consumes about 10 to 30 minutes on most computers.
16
Enter any information Windows asks you for.
If you reformatted your hard drive, Windows now asks you to choose your Country, Time and Currency, and keyboard layout.
17
In the Set Up Windows dialog box, enter your username and a name for your computer, and click Next.
Feel free to type in the same username and computer name as you did on your old computer.
18
In the new screen that appears, type and retype a password, type in a password hint, and then click Next.
The password hint should be a phrase that reminds you of your password but doesn’t give it away. For example, if your password is the name of your elementary school, the password hint could be, “My first elementary school.”
19
In the Type Your Windows Product Key dialog box, type your product key and click Next.
The product key usually lives on a little sticker affixed to the CD’s packaging.
20
Choose Use Recommended Settings.
This selection allows Windows to visit the Internet to update itself with security patches, warn you of suspicious Web sites, check for troubleshooting information, and send technical information to Microsoft to fine-tune Windows’ performance.
21
Confirm the time and date settings, and then click Next.
Windows 7 usually guesses these correctly.
22
If you’re connected to a network, choose your computer’s location.
Windows 7 gives you options: Home, Work, or Public. After rummaging around inside your computer for a few more minutes, Windows 7 appears on the screen, leaving you at the logon screen.
23
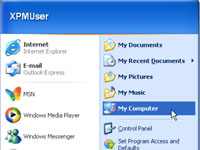
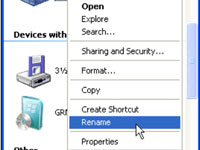
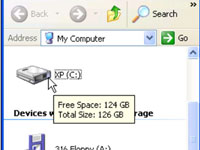
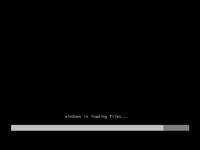

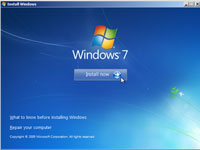
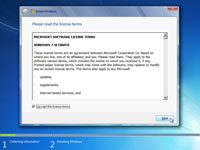
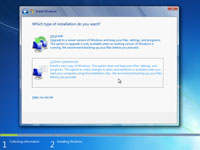
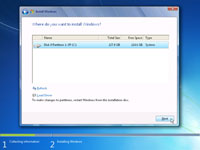
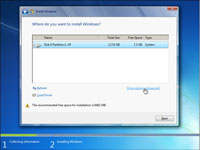
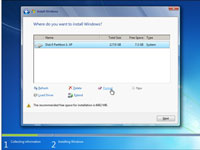
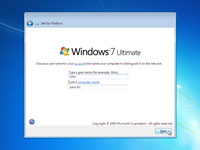
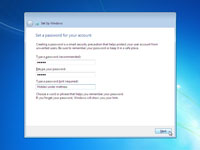
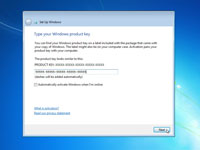
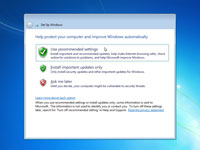
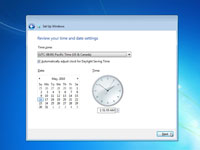
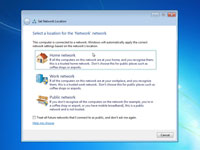
No comments:
Post a Comment
Write Your Experience and Suggestion Please.