Yesterday we took a look at the new feature in VLC 1.0 which allows you to record DVDs to your computer. There is also an overlooked feature in VLC that allows you to rip your DVDs as well. Here we will take a look at how to rip DVD movies with VLC for Windows.
Note: This feature should work with VLC versions 0.9.6 and up.
Ripping a DVD with VLC
Load up the DVD you want to rip and start up VLC. Then under Media click on Convert / Save.

The Open Media window will appear and you want to click on the Disc tab. Check DVD, make sure the disc device field points to the optical drive with the dvd, and hit Convert/Save. You can select the start position by selecting the title and only record a specific chapter on the DVD. You can also skip the DVD Menus as you will not be able to use them in the ripped file.
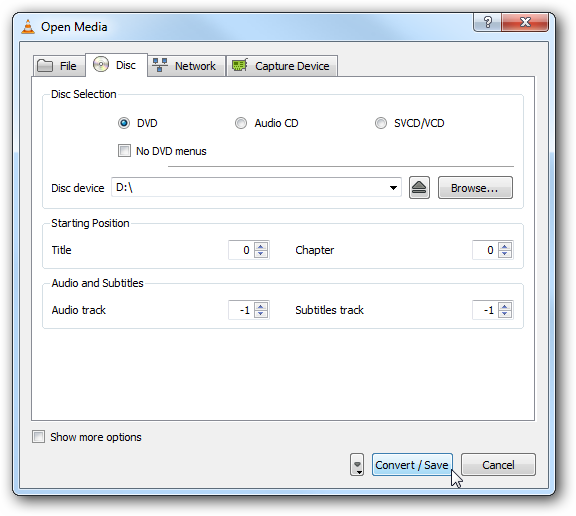
Next the Convert screen opens where you will want to select a location for the ripped file.

While you are browsing to the location to put the ripped file make sure to give it a name and a supported extension. For this example we ripped Lord of the Rings and gave it a MOV extension. If you don’t label it with a supported file extension it will default to .ps (Program Stream) file.
![sshot-2009-07-20-[15-37-35] sshot-2009-07-20-[15-37-35]](http://www.howtogeek.com/wp-content/uploads/2009/07/sshot20090720153735.png)
When everything is set up the Convert screen will look something like this where we have the source drive and destination file with appropriate extension.

While the DVD is being ripped you will see a progress count in the main UI. The amount of time it takes will depend on the file format and size of the DVD but it will take a while no matter what.

You may notice a slowdown of your system as the process takes up a lot of resources.

You should be able to play the converted file with other media players assuming you have the right codec. Of course will notice the conversion results in lower quality compared to the original.
![sshot-2009-07-20-[16-26-24] sshot-2009-07-20-[16-26-24]](http://www.howtogeek.com/wp-content/uploads/2009/07/sshot20090720162624.png)
Have a good time using VLC to rip your favorite DVD’s!
Note: This feature should work with VLC versions 0.9.6 and up.
Ripping a DVD with VLC
Load up the DVD you want to rip and start up VLC. Then under Media click on Convert / Save.

The Open Media window will appear and you want to click on the Disc tab. Check DVD, make sure the disc device field points to the optical drive with the dvd, and hit Convert/Save. You can select the start position by selecting the title and only record a specific chapter on the DVD. You can also skip the DVD Menus as you will not be able to use them in the ripped file.
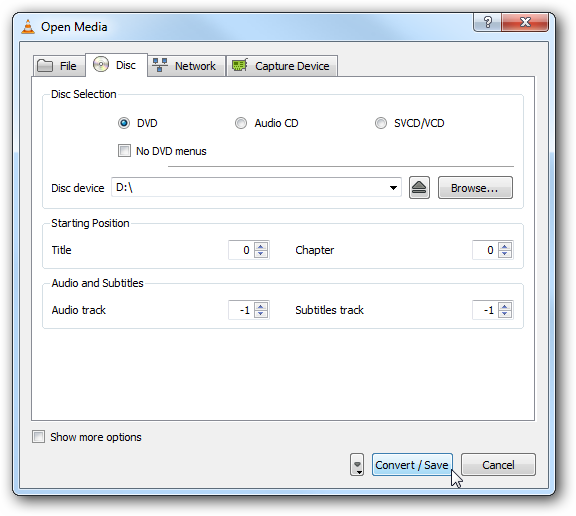
Next the Convert screen opens where you will want to select a location for the ripped file.

While you are browsing to the location to put the ripped file make sure to give it a name and a supported extension. For this example we ripped Lord of the Rings and gave it a MOV extension. If you don’t label it with a supported file extension it will default to .ps (Program Stream) file.
![sshot-2009-07-20-[15-37-35] sshot-2009-07-20-[15-37-35]](http://www.howtogeek.com/wp-content/uploads/2009/07/sshot20090720153735.png)
When everything is set up the Convert screen will look something like this where we have the source drive and destination file with appropriate extension.

While the DVD is being ripped you will see a progress count in the main UI. The amount of time it takes will depend on the file format and size of the DVD but it will take a while no matter what.

You may notice a slowdown of your system as the process takes up a lot of resources.

You should be able to play the converted file with other media players assuming you have the right codec. Of course will notice the conversion results in lower quality compared to the original.
![sshot-2009-07-20-[16-26-24] sshot-2009-07-20-[16-26-24]](http://www.howtogeek.com/wp-content/uploads/2009/07/sshot20090720162624.png)
Have a good time using VLC to rip your favorite DVD’s!
No comments:
Post a Comment
Write Your Experience and Suggestion Please.